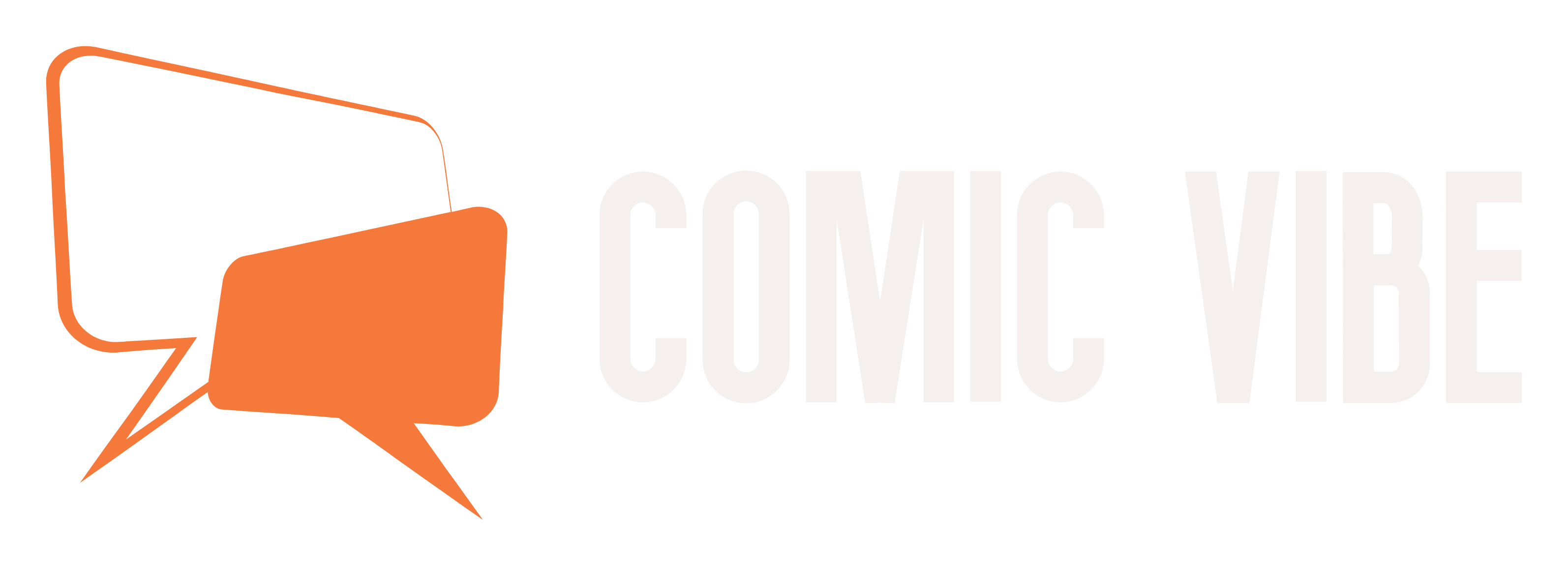As previously announced, Xbox games can now be streamed via Amazon’s own Fire Stick, allowing people to play all the latest Xbox games without a console!
Technically, you can already do this by using a web browser on the Amazon Fire Stick, but now the whole thing will run natively via a downloadable app.
If you want to try some games without having to place a console under your TV, here’s everything you need to play the latest and greatest Xbox games on your Amazon Fire Stick!
1. Amazon Fire TV Stick
The first and most obvious requirement is an Amazon Fire TV Stick. This streaming device is essential to access gaming platforms and enjoy your favorite Xbox games on the big screen. Specifically, you’ll need one of two versions: Fire Stick 4K or Fire Stick 4K Max. Unfortunately, the older model doesn’t work, and neither does the Fire Stick Lite.
Once you have your Fire Stick, just plug it into an available HDMI port on your TV! Now you can connect it to Wi-Fi and start streaming tons of shows and movies from Netflix, Amazon, Disney, and more! You can also stream games through Amazon’s own Luna service, which is included with your Amazon Prime subscription and you can try it for free for 30 days here!

Fire Stick 4K turns your TV into a smart TV! This model supports 4K resolution, Dolby Vision, HDR10+ and Wi-Fi 6.

The upgraded Fire Stick offers all the features of the base model, plus improved Wi-Fi for smoother streaming and 16GB of storage for more apps!
2.Xbox TV App
Now that you have a Fire Stick, you’re ready to get started! But the required apps may not be installed on the Fire Stick, so to fix this issue, you can follow the steps below:
- Navigate to home screen: Turn on the Amazon Fire Stick, scroll to the top from the main menu and select the “Search” tab.
- Search Xbox TV app: Use the on-screen keyboard to search for “Xbox” through the search bar. As you type, you should see suggested results, and the Xbox app should be one of them.
- Select the Xbox TV app: Once you find the Xbox TV app in the search results, click it to open the app’s page.
- Download and install: On the Apps page, you have the option to download and install the Xbox TV app to your Amazon Fire Stick. Click “Get” or “Download” to start the installation process.
- Open application: Once the installation is complete, you can open the Xbox TV app from the Fire Stick’s home screen or directly from the app page.
- Log in or create an account: After opening the Xbox TV app, you need to log in with your Xbox account. If you don’t have an account, you can create one directly within the app.
- Enjoy Xbox games: Once signed in, you can use the Xbox TV app to explore and play a variety of Xbox games directly on your Amazon Fire Stick.
3. Xbox Game Pass Ultimate Subscription
To play Xbox games on the Amazon Fire TV Stick, you need an active subscription to Xbox Game Pass Ultimate, which costs £12.99. However, new members can sign up for just £1 for their first month, and you can often find deals across the internet.
£12.99 gets you a bunch of games to play on the Fire Stick 4K, but you can also play them on your phone or PC. Of course, if you have an Xbox console, you can play them there.
Access thousands of games, including all new first-party games from Microsoft! Games like Starfield, Hellblade 2, Forza Horizon 5, Diablo 3 and more can be streamed directly to your Fire Stick!
4. Compatible controllers
In order to control and browse Xbox games on Fire TV Stick, you’ll need a compatible Bluetooth controller.
The safest bet is the official Xbox controller, which you can buy in a variety of colors. I prefer the Pulse Red version, shown below.
But there are plenty of other great options, including Amazon’s own Luna controller. If you’re willing to go a little cheaper, there are plenty of controllers on the market – be sure to double check it’s compatible!

Super comfortable, well-made, and fully compatible with streaming games.

Amazon’s own Luna controller is designed to work with the company’s own Luna streaming service.
5. Strong Internet connection
A stable and strong network connection is essential for streaming and playing Xbox games on Amazon Fire TV Stick. Make sure your Internet connection is adequate for online gaming to avoid delays and interruptions.
Amazon and Xbox recommend a 20 Mbps network connection over 5GHz Wi-Fi for the best experience. Keep in mind that no matter how good your internet and Wi-Fi are, the experience of streaming games will always be rougher than playing locally, so don’t expect perfection! Generally speaking, slower-paced games work best, and trying to play Halo Infinite’s multiplayer can be frustrating.
Even if you have the best internet connection in the world, streaming can still suffer. This brings us to the quality of the streaming itself: Xbox games will use Microsoft’s xCloud system, which generally isn’t very good, especially compared to Amazon’s own Luna streaming service or Nvidia’s GeForce Now.
6. Update firmware and software
Make sure your Amazon Fire TV Stick and Xbox Game Pass app are running on the latest firmware and software versions. This will help prevent compatibility issues and ensure optimal performance.
Keep in mind that Xbox game and Fire TV Stick compatibility may vary, so it’s important to check the latest updates and compatibility checklist for a seamless gaming experience.