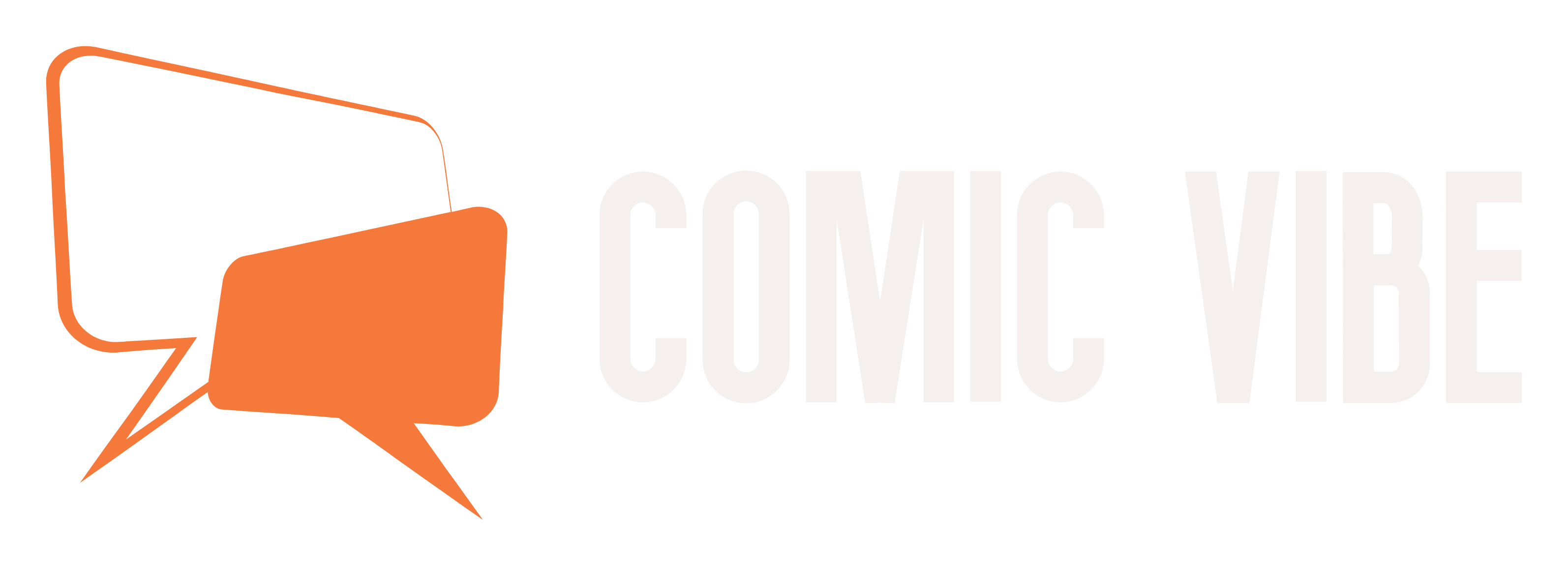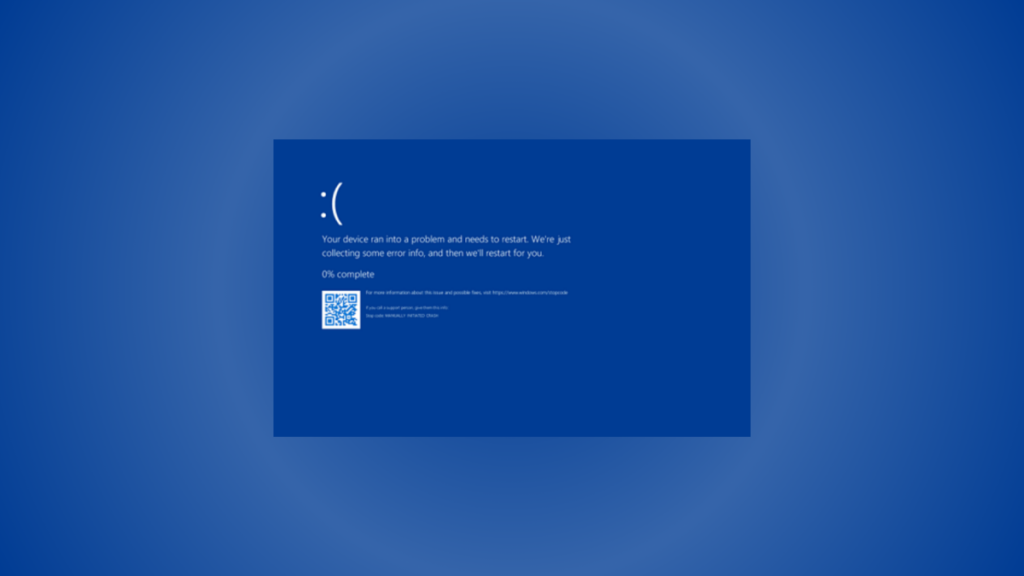Break out your BSOD – you’re in good (and cursed) company.
If you are a Windows user, you may have encountered Microsoft’s dreaded blue error message, commonly known as the abbreviation BSOD. Microsoft introduced it in Windows 3.0 in 1990, and it’s been a vile monster ever since – most recently opening its azure mouth in the global Windows outage.
CrowdStrike announces Microsoft outage resolution. How to deal with Blue Screen of Death.
But what exactly is BSOD? We’re here to assist you, so you don’t have to stare into the azure abyss for too long.
What is Blue Screen of Death?
A Blue Screen of Death (BSOD) is an error message that appears when a problem occurs on a Windows device, with details depicted on a bright blue background – a hue that will transport you straight to the Seventh Level of Hell. Your computer may shut down or restart, or it may remain in a BSOD state.
Microsoft added the evil azure error screen over 30 years ago, and it’s been plaguing Windows users ever since (we’ll forget about the time Microsoft temporarily made the background black in 2021). As Mashable’s Stan Schroeder writes, “When a critical error prevents Windows from running, a blue screen appears, detailing what happened and driving users crazy because it usually appears at the worst possible moment.”
Why are people suddenly starting to talk about BSOD a lot today?
A global Windows service outage reportedly caused by cybersecurity firm CrowdStrike has caused a wave of BSODs and a haze of bright blue chaos on Windows PCs.
What can I do to fix BSOD?
If you are specifically looking for BSOD fix related to CrowdStrike issues, we have a complete guide for you here.
Mix and match speed of light
If you’re reading this when this isn’t a CrowdStrike issue, you have a few options. BSOD can be caused by software or hardware issues, so this may vary from device to device. Also, it could be malware, so make sure you’re protected.
-
Have you tried turning it off and on again?
Your IT department will thank you for trying this first. Simply restart your computer in Safe Mode to see if that resolves the issue (while logging back into Windows, hold down the Shift key while on the login screen, select Power, and then select Restart).
Make sure all hard drives are disconnected as well.
-
Try “Get Help” app.
Microsoft recommends opening the Get Help app. While you’re there, type “resolve BSOD errors” into the search bar to get a walkthrough.
-
Try visiting the Microsoft support page.
Go to support.microsoft.com/windows (on a device that is not showing BSOD) and see if you can find some answers. You can also try contacting Microsoft Support.
-
Check “Stop Code”
Your problem may depend on the “stop code” present in the BSOD error message. Microsoft says that most stop errors are caused by third-party driver code.
“When Windows encounters a situation that compromises the safe operation of the system, the system will stop,” one post explained. “For example, certain failures may compromise security or cause corruption of the operating system (OS) and/or user data. When the machine is stopped to prevent the operating system from continuing to run under these conditions, this is called bug checking (or bug checking).
If you see a stop code, Microsoft has a step-by-step guide to help you, including how to download the Microsoft Security Scanner.
Take a deep breath and you will get through this. 💙