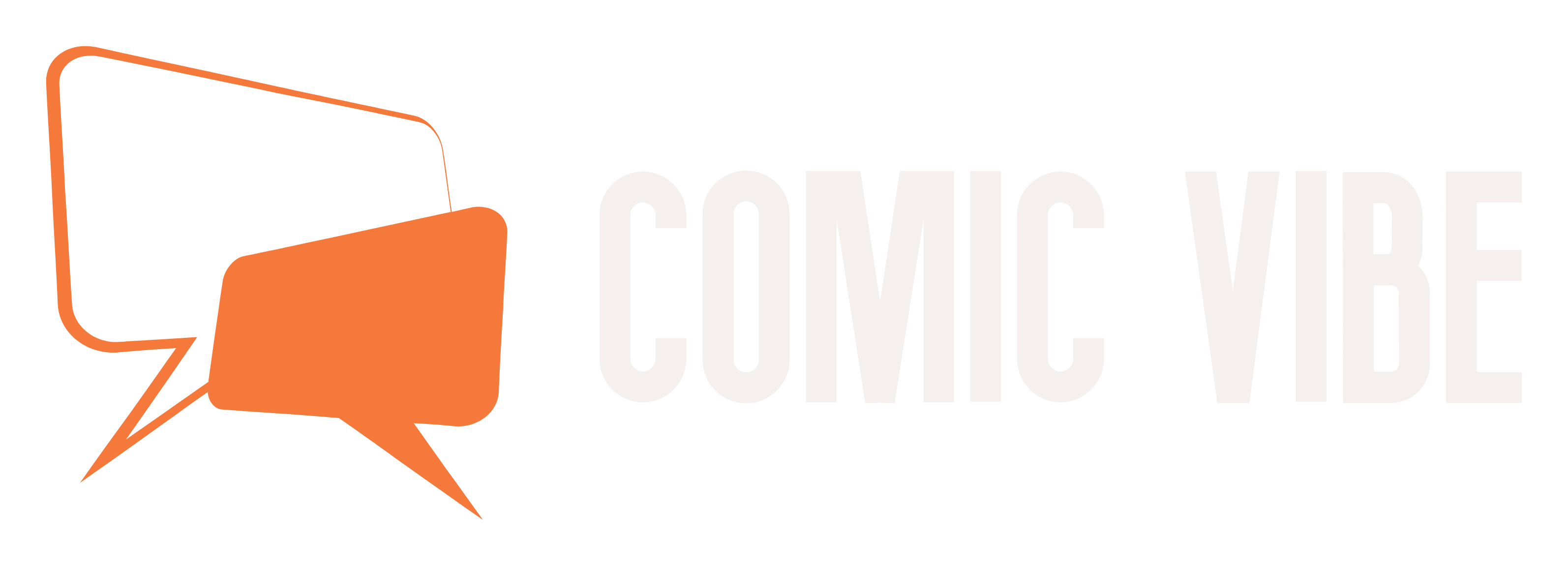Cell phones are like the Swiss Army Knife of the 21st century—until you lose cellular or data service. Then it becomes a so-called brick and you pick it up obsessively, hoping to see that the WiFi or cell phone signal has been restored.
Whether you lose connectivity due to unexpected power outages, natural disasters, or being in a remote area, the new generation of iPhones running iOS 18 can take advantage of satellite service.
iPhone users can now send non-urgent messages via iMessage and SMS. In addition, iPhone 14 and later also have an “Emergency SOS” feature that can route people to emergency services through satellite connections. Pixel 9 phones also have a similar SOS feature.
If you only want to temporarily restore messaging capabilities (including text, emoji, and Tapback) by connecting to satellite, please follow the step-by-step procedure below:


-
iPhone 14 or later
Step 1: Demo using iPhone’s satellite connection
You’ll have greater success if you test your satellite connection before losing service. You can do this via a satellite connection demo, which can be accessed through your phone’s control center. Once there, click on the honeycomb button. In this menu you will see a satellite button. Click the button and select “Try to connect to satellite.” On-screen instructions will guide you through connecting your phone to the satellite.
Step 2: Turn on iMessage.
This is an important step: In order to use a satellite connection, you must turn on iMessages before losing service or signal.
Step 3: Set up emergency contacts on iPhone to share with family members.
After you set up emergency contacts and family sharing, these people can contact you through messages first. Even if you’re out of range or have no service, you’ll receive their messages once you’re connected to the satellites. However, for this feature to work, your contacts will need iOS 17.6 or later, or a non-Apple device, so be sure to remind them to update their software as needed.
Step 4: When prompted, confirm that you want to connect via satellite.
Your iPhone will detect that there is no cellular or WiFi service. On phones with satellite capabilities, you’ll see a lock screen message indicating that you can send and receive messages over the connection. You may also see this prompt when you open the Messages app. When you establish a satellite connection, you can also choose to contact emergency services using the Emergency SOS feature.
Step 5: Open the Messages app.
Sending a text message via satellite should be as easy as opening the Messages app. If you haven’t started receiving messages yet, you’ll be prompted to do so in addition to instructions for connecting to the satellite. On iPhone 14 Pro or later, the Dynamic Island feature at the top of the screen displays indicator dots that show the strength of your connection. You don’t need to stretch your arms to the sky, but you may see arrows leading left or right to enhance the connection. For more help, you can access the Connected Assistant by clicking on the dynamic island.

Image source: Courtesy of Apple
What else you need to know about satellite messaging:
Mix and match speed of light
• Satellite connection is free for two years with iPhone 14 or later.
• Ideally, you will have a direct view of the sky and horizon. The more obstructed your view is, the longer it will take to send your message. Apple notes that it can take up to 30 seconds for satellites to send messages. If there are light or medium foliage around, this time may increase to more than a minute. If your view is blocked by thick trees, you may not be able to connect to the satellite. While you don’t need to stretch your arms to the sky, you shouldn’t put your phone in your pocket or backpack while trying to connect to satellites.
• Once you are connected and start receiving messages, any SMS messages sent by your contacts before you connected to the satellite will arrive. However, receiving iMessages works slightly differently. Your emergency contact or family member must return to the text conversation and click “Send via satellite” below the message bubble.
• You will not be able to use all messaging features, such as sending and receiving photos, videos, audio comments, and group messages.
• Satellite connections may not work at latitudes above 62°, including northern Alaska.