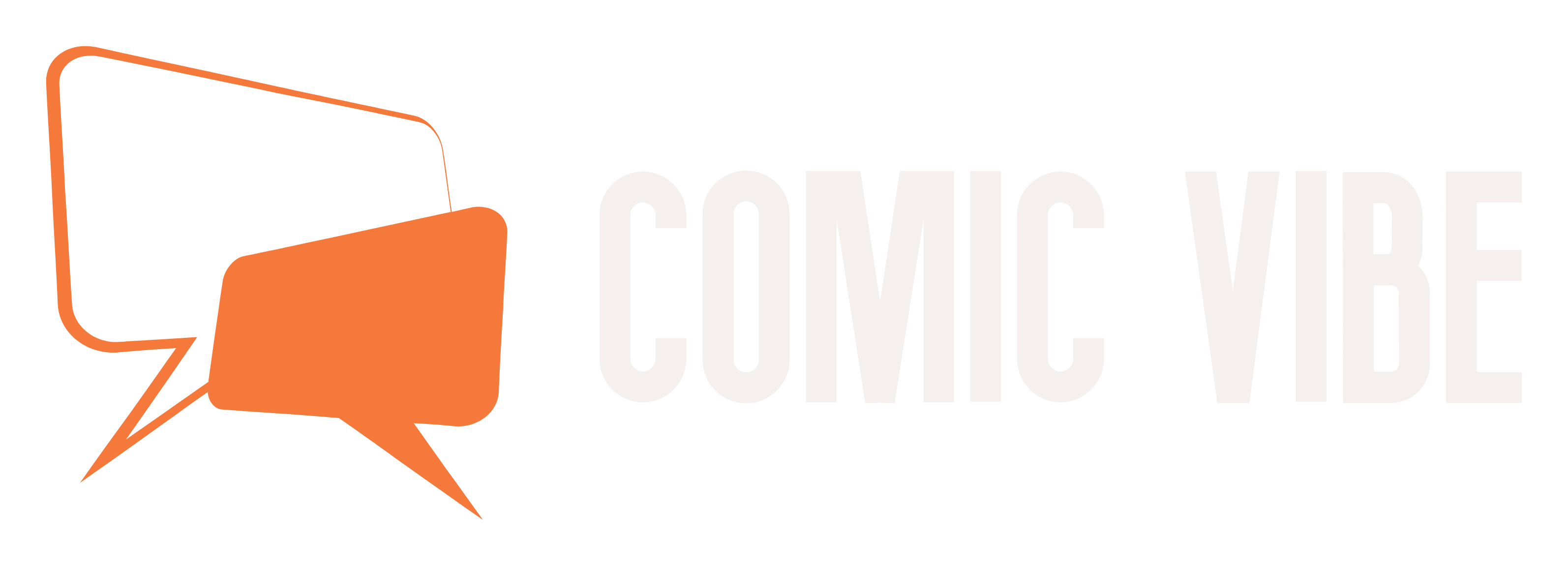Since the incident happened virtually during Covid, more focus was on ensuring that all attendees, including those with hearing and visual impairments, had access to them.
Make sure you follow these 10 tips:
1. Enable “Always Show Meeting Controls”
This will ensure that the control toolbar is always visible to facilitate access to meeting features and keyboard shortcuts. Keyboard shortcuts enable users to interact with applications and websites without relying solely on a mouse or touch screen, and accessibility keyboard shortcuts are designed specifically for users with disabilities.
2. Enable Close Subtitles
Subtitles are crucial for hearing-impaired people (and the language they use on a call is not their primary language). You can enable off subtitles (“CC”) at the top or bottom of the screen on three main platforms (Zoom, Teams and Google Meets).
3. Guide your speakers to take your time
Speakers are reminded that there are listeners who rely on assistive technology and they need to speak slowly so that participants can process information.
4. Share materials in advance
Screen sharing is not always ideal for people with disabilities. Send them a presentation or file in advance so they can open them when they participate.
5. Follow accessible text guidelines
Title and title are invaluable for those using screen readers. Use the Style panel to apply the title, keeping its title in a layered order, with only one H1 per page.
Choose a text color that provides a high level of contrast with the background. The standard for web accessibility is the ratio between 4.5:1 for two colors. Avoid illuminating text on light or dark text on dark backgrounds.
6. Using Alt-Text
Add Alt text to images, charts, and graphics on PowerPoints. Screen readers (or other assistive technologies) read Alt-Text to provide information about the image. It should not only describe the image, but also provide context about how the image is related to the content of the page. Check out these best practices.
7. Add description to video
Provide accurate subtitles for videos and add descriptive audio to the video, or provide audio description tracks.
8. Call important chats
Share the key points in the chat with participants so that those with assistive technology (or those who call to join) know about the discussion.
9. Perform accessibility drying
Before the event starts to avoid any issues, try using accessibility settings such as screen reader and high contrast mode. Better yet, do it with people who will use these features.
10. Use accessibility icons in marketing
The two common icons representing accessibility support are the American Sign Language (ASL) icon, which indicates the presence of a sign language service; and the communication access real-time translation (shopping cart) icon for real-time subtitle services, available from a variety of sources.
Source: Harvard University Zoom, Disability: